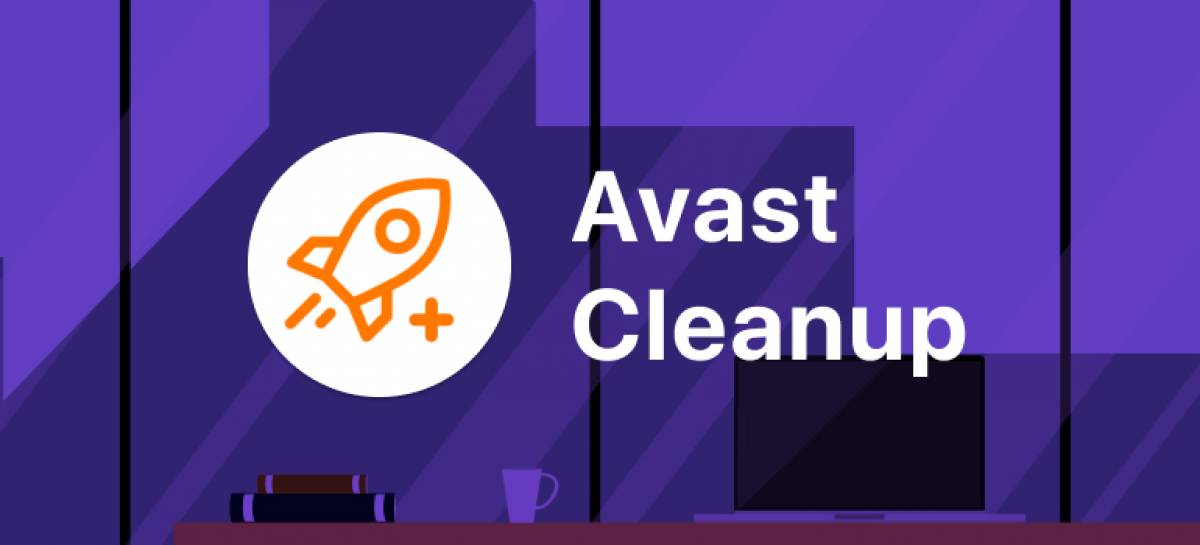
19 January 2023
Avast Cleanup for Mac Review 2021: Features, Price and Alternatives
The Bottom Line
While they are a big player in the antivirus field, Avast is new to the cleanup market. That might explain why their clean-up features are somewhat lacking compared to other long-standing brands. If you want it to locate duplicate files, it's pretty useful as it finds more than most other apps I tested. However, the other features are either underpowered or don't work at all. This lack of functionality makes it not worth the price tag with so many better options available.
Pros:
- Very simple to use
- The duplicate finder runs a deep scan
- The scanning process is fast
Cons
- It's expensive
- Duplicate finder misses files
- Simple to use because its features are very basic Needs more to compete
Intro
Although Macs do a far better job cleaning up old and unwanted files than Windows, they still need a bit of help sometimes. Even the most efficiently designed operating systems slow down after a while. That's where a disk cleaner comes in.
I tend to learn by doing, so I will install a program, play with it, and if it doesn't do what I want, I'll take it off again just as quickly. Needless to say, that leaves a lot of files behind. It may not impact a Mac as much as a PC, but I'm still no stranger to a cleaner program.
I’ve tried a range of antivirus software over the years but found Avast one of the most user-friendly. A benefit of the cleaner product is that it’s very straightforward to use. Every button does exactly what you expect just as they did in the virus checker.
Features
Installation
You will need to be an admin user to install this program, but it's pretty fast once you set it going. My Mac is a few years old, and it still took less than 2 minutes.
The program also isn't large, so it won't take up much room if you're short on disk space. The only odd thing I found during my installation was that it asked me to install fonts too.
Once the installation is complete, you're presented with a fairly simple screen listing the options available. One key thing to draw your attention to is the allow full disk access option on the bottom left. Unless you give the program full disk access, what it finds during its scan will be very limited.
 I tried it both ways. While the access was limited, the program found 226MB of junk to get rid of. Once I unlocked the full disk, this jumped up to over 2GB. Full instructions are provided to grant access when you click this option, although the process is quite simple.
I tried it both ways. While the access was limited, the program found 226MB of junk to get rid of. Once I unlocked the full disk, this jumped up to over 2GB. Full instructions are provided to grant access when you click this option, although the process is quite simple.
Scan and clean
Once the program is installed, you're met with a welcome screen that explains that you can only scan your Mac in this mode. To actually clean it up or remove anything, you have to pay the subscription.
Once you've paid for your subscription, the Scan option becomes Clear Clutter. If you've managed to allow the program full access, the scan should take a couple of minutes and, if not, just a few seconds. You will then see a basic-looking screen explaining what the cleanup app has found.
 For the average user, this will be cache, log files, trash, and downloads. There is also a development junk and external drive junk option. I didn't have an external drive to test, and I'm guessing only developers would have development junk. Nothing in my test stopped it from being greyed out.
For the average user, this will be cache, log files, trash, and downloads. There is also a development junk and external drive junk option. I didn't have an external drive to test, and I'm guessing only developers would have development junk. Nothing in my test stopped it from being greyed out.
At the top of the screen, a yellow bar and number show you the total size of all files it has located. As you tick and untick each category, these both update automatically.
You can check the box next to each section to delete everything in it, or click on each one in turn and decide what you want to delete file by file.
If you're content to let the program decide for you, then there are three options you can choose from the dropdown menu on the bottom left of the screen.
Recommended is selected by default and is the files Cleanup believes you should remove. There is also select all if you want a clean sweep and select none.
Once you're happy with the options you've selected, click Clean to begin the process. Again, it's relatively quick, and when it's done, it will tell you how much clutter it has removed. The scan worked well for me, with no issues or crashes.
Find duplicates
This function is split into two on the dashboard. The first will scan your whole computer and search for any duplicate files. This is another area where you need to make sure you have given Cleanup full disk access. By default, it searches your home directory but you can manually add others.
 It took a couple of minutes to scan and then presented the same type of list as the clutter section. In my test, I downloaded five documents to both the documents and downloads folder. When the scan was complete, it only found two of them. As these were simple renewal documents for insurance, this isn't very reassuring.
It took a couple of minutes to scan and then presented the same type of list as the clutter section. In my test, I downloaded five documents to both the documents and downloads folder. When the scan was complete, it only found two of them. As these were simple renewal documents for insurance, this isn't very reassuring.
Find duplicate photos
This option does what it says on the tin. It scans your Mac and looks for any duplicate photos. As most people take multiple copies of the same shot to get the best one, this is a useful tool to prune out photos you don't want. It also scans for bad photos that are blurry or poorly lit.
Perhaps unsurprisingly, though, it can't scan your main photo library because it can't read the tome it's stored in. The program will only work if you've downloaded the photos and stored them as separate files directly in your Mac's photos folder or elsewhere on your Mac.
 Once the checker is run, it has two different options, one for bad photos and one for duplicates. Unfortunately, you can't see both at once. Depending on the number of duplicates and bad photos you have, this may mean the process could take twice as long as it needs to.
Once the checker is run, it has two different options, one for bad photos and one for duplicates. Unfortunately, you can't see both at once. Depending on the number of duplicates and bad photos you have, this may mean the process could take twice as long as it needs to.
The checker is designed to analyze the photo and decide which the best copy is. It leaves this one highlighted and advises you to review and delete the rest. This time the only options available on the dropdown are recommended and select none.
Once you've selected the items you want to keep by checking the box below them, you simply need to click remove to get rid of them.
Uninstall apps
The final option Cleanup For Mac offers is a checker for old and unused programs. When you run the scan you’ll get a list of all applications installed on your app. You can choose to see all, the apps not used in the last 6 months and large apps over 1GB in size. Simply tick the apps you want to remove and click uninstall.
 You’re then presented with a check screen to make sure you’re happy to proceed.
You’re then presented with a check screen to make sure you’re happy to proceed.
 You can choose not to see this message but it’s a good final check to make sure you haven’t added any apps you don’t want to remove by mistake.
You can choose not to see this message but it’s a good final check to make sure you haven’t added any apps you don’t want to remove by mistake.
Click uninstall again and you will be asked for your Mac password to authorize Cleanup to remove the apps.
 Once it’s entered you’re done. It only took seconds to remove almost 14GB of apps and after a thorough look I can’t find any fragments.
Once it’s entered you’re done. It only took seconds to remove almost 14GB of apps and after a thorough look I can’t find any fragments.
Pricing
Avast Premium costs $59 per year to get access to all the premium features. However, if you're not sure about parting with your hard-earned cash without seeing the product, then Avast does offer a 60-day free trial.
If you do decide to buy, you should know that this subscription is more expensive than other more established products on the market that arguably do a better job. However, there are discounts available if you search for them.
Summary
This first product from Avast in the cleanup market is lacking in features and those that it does have don’t always work correctly. If you couple this with the fact that it is more expensive than many other competitors there are no good reasons to choose Avast at the moment. Possibly as they continue to work on it the bugs may be ironed out and more features will be added. Till then, there are better programs on the market.
Other products available
If you feel this product doesn’t check all the boxes for you here are some alternatives you can consider. All have pros and cons so make sure you do your research and make sure it’s right for your needs.
Software Expert
I've been using Macs for both work and leisure for more than 15 years, starting off with a second-hand G3 iMac running OS 9.


































