
15 February 2021
How to Uninstall Office 2011 on Mac
Even the most basic computer or tablet user in the world today will have heard of Microsoft Office. It is the most well known and most used office software in the world. So if it’s that common why would you want to remove Microsoft Office 2011?
There are three main reasons:
- Your copy of Office has become corrupt and you want to reinstall it completely.
- You’re upgrading. Some people like to delete the old version before installing the new one.
- You only use your Mac occasionally and for personal use. As macOS’s built-in Pages and Numbers programs can export in MS Office format you don’t need to use Office any more.
- You may still want to use Office but find you’re running low on space on your Mac. The new version of Office called 365 has a completely online version you can use so you if you subscribe. You can free up space by uninstalling the 2011 program from your Macbook, iMac, or other device.
Now you know why you still want to know how to uninstall Office 2011 on a Mac. Surprisingly for a Microsoft product, there is no uninstaller included.
This means you’ll either need to delete everything yourself or use a third-party program to fully uninstall it. The instructions for both options are below.
Option 1. Remove The Individual Programs And Files Manually
Step 1. Make sure all the programs are closed. As Office is a suite of programs instead of just one you’ll need to check Word, Excel, Powerpoint, Outlook and OneNote.
Step 2. Open your Applications folder. Hold and drag each of the programs into your Bin.
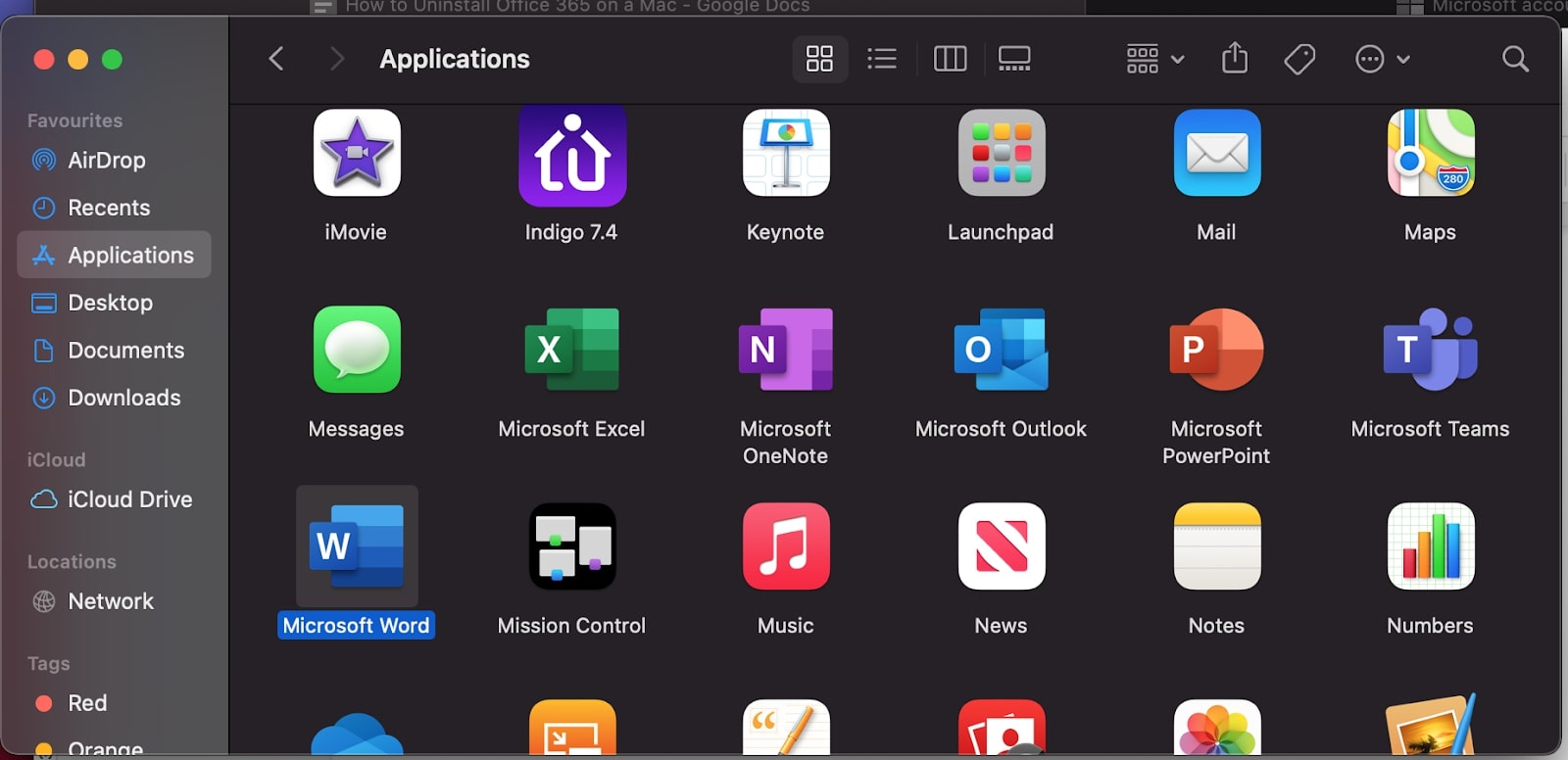
Alternatively, you can open Launchpad. Locate each office icon and press and hold with your mouse. In a few seconds it will start to vibrate. You can then drag it to your trash can to delete each program.
Step 3. Once this is done right-click your Bin and choose Empty Bin to delete the programs completely.
This will have removed the main part of the office programs. There will still be stray files left behind though.
Step 4. Do this to remove the files:
Click on 'Finder'
Click on the 'Go' menu in the Finder bar at the top of the screen
Select 'Go To Folder' from the dropdown menu

Copy & paste this text into the box that appears: ~/Library/
Click 'Go'
You’ll need to look through and find all the files that relate to MS Office. These are the folders I found them in. You may have more or less.

Drag all files to the Bin. The names of the files will start with com.microsoft.office. Once you’ve put them all in the Bin right-click and choose Empty Bin to delete them all. You have completed your uninstall of office 2011 from the Mac.
Option 2. Use A Program To Remove It
There are programs out there who take all the work out of completely uninstalling apps. A couple of examples are CleanMyMac X and App Cleaner & Uninstaller. Either buy one of them, or use a free trial. The example used here to remove Office 2011 is App Cleaner & Uninstaller.
Step 1. Go to 'Finder' and then the 'Applications' folder. Click 'App Cleaner & Uninstaller' to open it.

The first time you open it you’ll need to give it permission to access your Mac.
Step 2. Once the program opens you’ll see everything currently installed on your Mac. Because Office is a suite, all the programs will be in one folder.

Click 'Uninstall' in the bottom right-hand corner.
Step 3. You will see a list of all the files that will be removed. You can take a look through them if you wish but there will be a lot.
Step 4. Click 'Remove' and all files associated with Office will be removed.
Step 5. Right-click the Bin and choose 'Empty Bin' to permanently delete the files.
Whichever option you picked, you’re done! You now know how to remove Office 2011 from your Mac.































