
19 January 2023
How to Change WhatsApp Privacy Settings
A lot has changed since WhatsApp launched in 2009. For a start, it’s a much bigger app than it used to be, having been bought by Facebook and picking up more than two billion users along the way.
At the same time, expectations on companies have changed in terms of data protection and privacy. With big companies suffering major security breaches, users have been increasingly concerned about the safety of their data.
Considering how much private information you probably put on WhatsApp, it makes sense to be cautious. So what can you do to protect yourself? Check out our WhatsApp privacy settings tips and tricks.
- Hide your online status
- Hide your profile picture
- Hide what’s written in your ‘About’ section
- Ensure you don’t get added to random groups
- Stop sharing your live location
- Choose whom can see your status
- Block certain people
- Make videos and photos viewable once only
- Have your messages disappear automatically
- Get a copy of your account data.
1. Hide your online status
By default, WhatsApp lets other people know if you’re online and using the app. When other users open a chat with you, they can see your online status at the top of the screen. If you’re not online, they’ll be able to see the last time you were.
To remain private by default, follow these steps.
For WhatsApp for Desktop:
- Click the down arrow, and select Settings
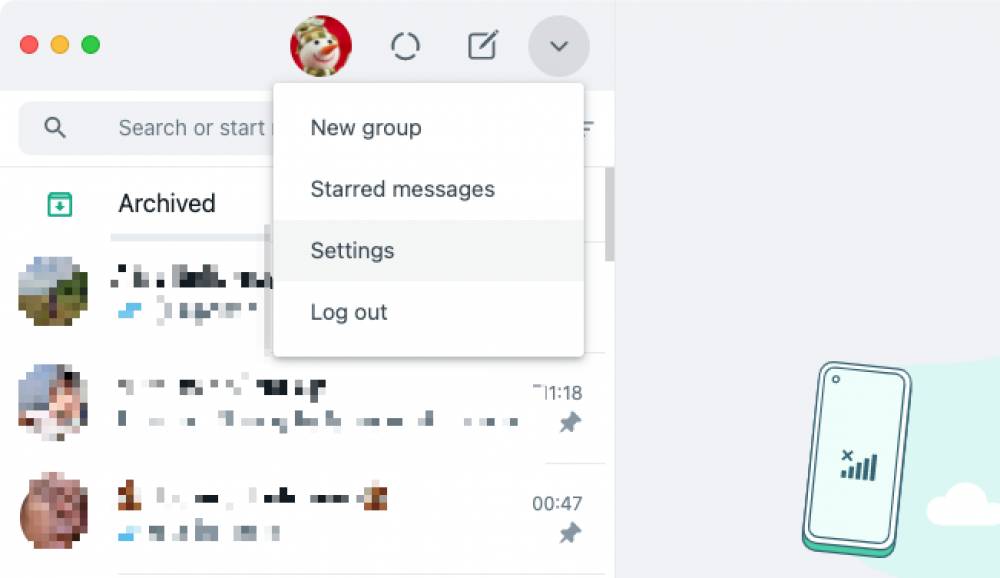
- Select Privacy
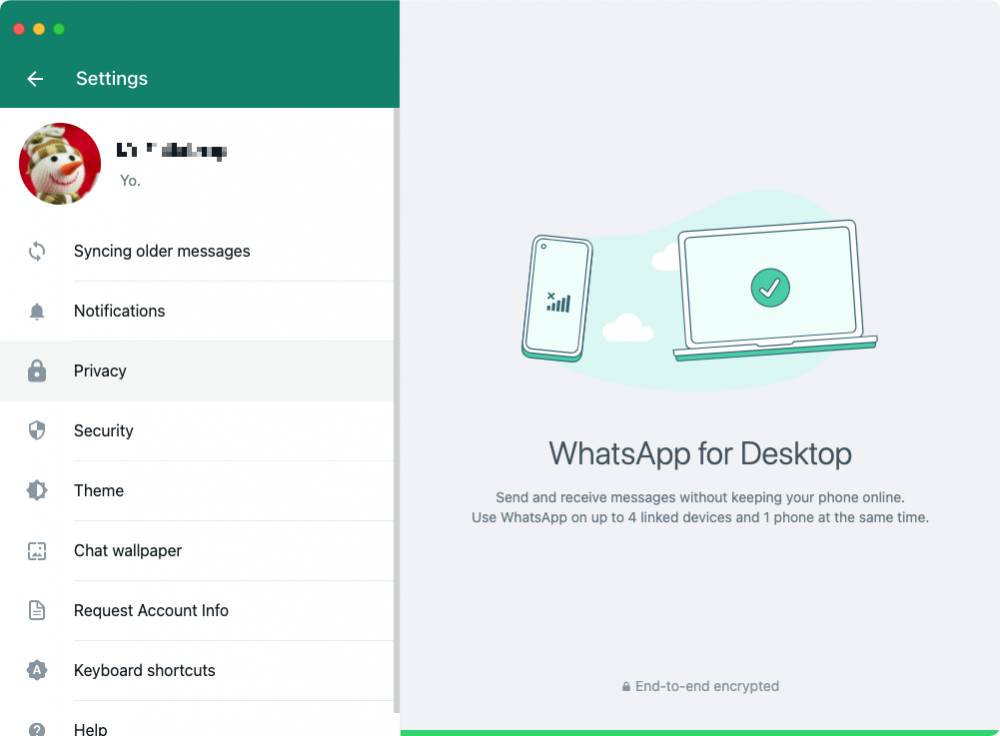
- Click Last seen and online
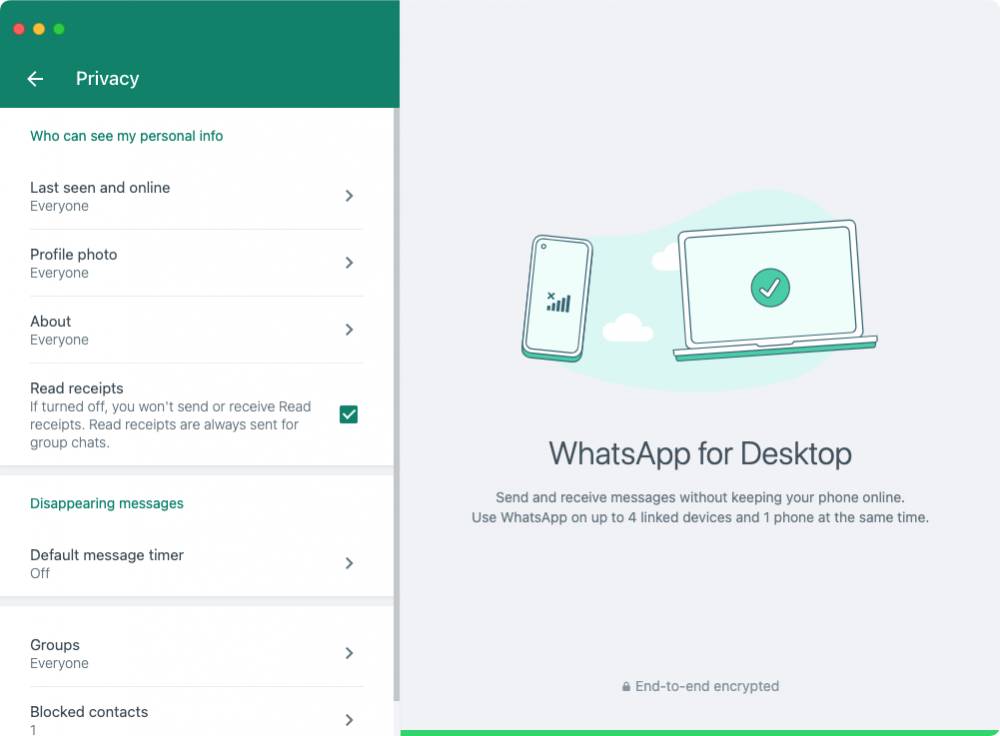
- Now choose whom can see when you’re online and when you were last online
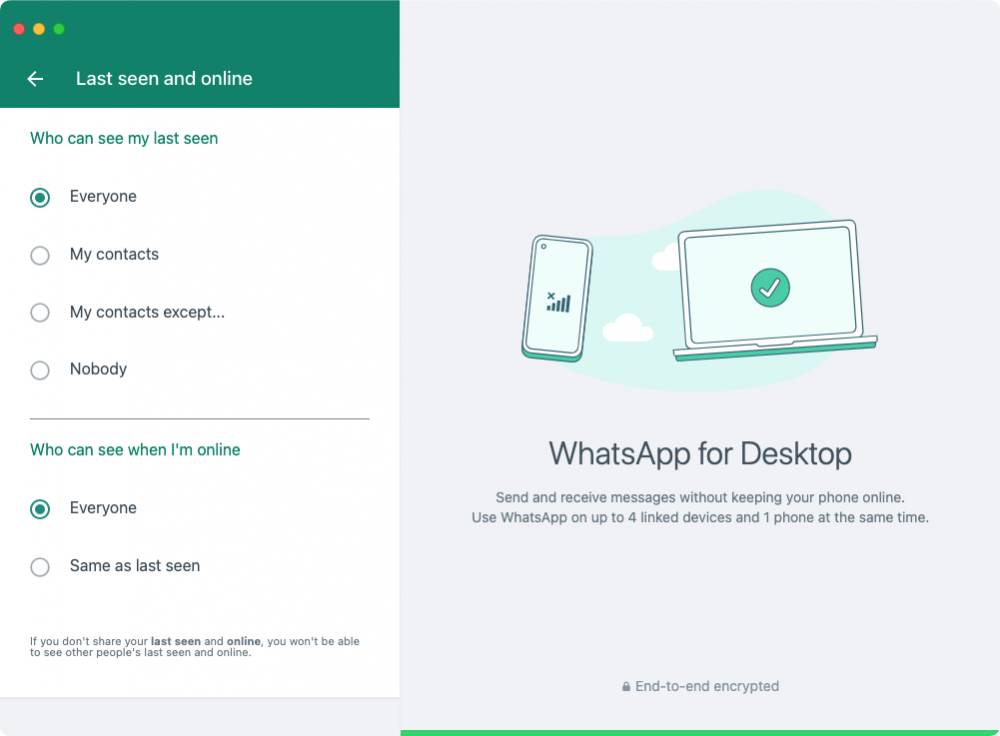
For Android:
- Tap the three dots in the top right
- Tap Settings
- Select Privacy
- Open Last seen
- Now choose whom can see when you’re online and when you were last online.
Hiding your status in WhatsApp for iPhone is similar:
- Select Settings
- Open Privacy
- Tap Last Seen
- Select which people can see your online status.
Your online status will now be hidden according to your choice.
2. Hide your profile picture
You can also keep your WhatsApp profile image to yourself or let only certain people see it.
For WhatsApp on Desktop:
- Open Settings
- Navigate to Privacy > Profile photo
- Choose whom can see your photo.
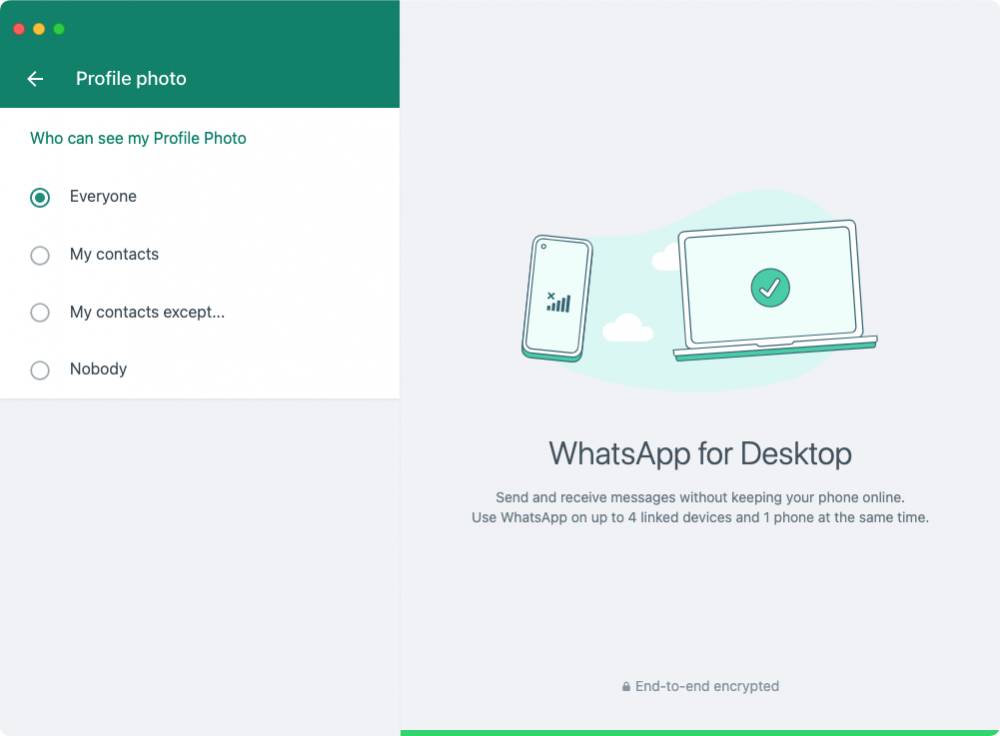
For Android:
- Tap the dots in the top right, and select Settings
- Navigate to Privacy > Profile photo
- Choose Everyone, My contacts, My contacts except, or Nobody.
For iOS:
- Open Settings
- Navigate to Privacy > Profile Photo
- Select Everyone, My contacts, My contacts except, or Nobody.
Now, only the people you choose will be able to see your profile picture.
3. Hide what’s written in your ‘About’ section
Your WhatApp About information is like a bio. By default, this says “Hey there! I am using WhatsApp” message, but you can change it to whatever you like. You can also restrict who can see it, if you want to maintain your privacy.
For WhatsApp on Desktop:
- Open Settings using the down arrow next to your profile picture
- Go to Privacy > About
- Choose Everyone, My contacts, My contacts except, or Nobody.
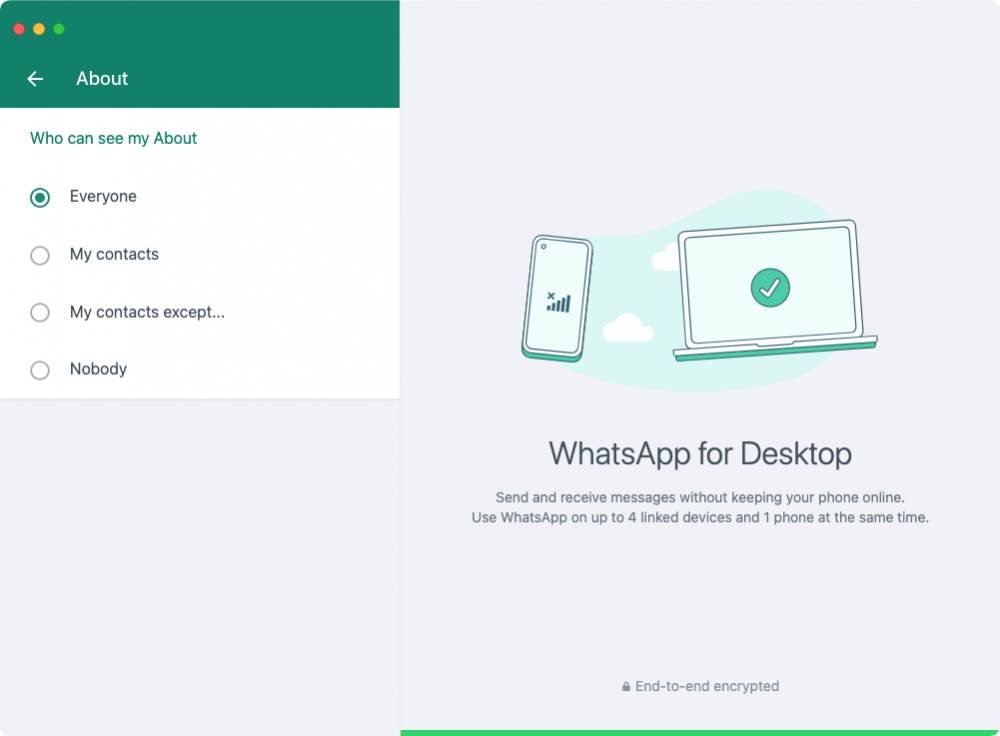
For Android:
- Open the menu using the three dots in the top right, and tap Settings
- Go to Privacy > About
- Choose whom you want to make your About information visible to.
For iPhone:
- Select Settings
- Go to Account > Privacy > About
- Select who to make your About information visible to.
Return to these settings at any time to make further changes.
4. Ensure you don’t get added to random groups
If you’ve ever suddenly found yourself in a WhatsApp group you didn’t want to be in, you aren’t alone. WhatsApp lets other people put you in groups without asking. Thankfully, it’s easy to limit this.
For WhatsApp on Desktop:
- Use the down arrow to open Settings
- Go to Privacy > Groups
- Choose whom can add you to groups.
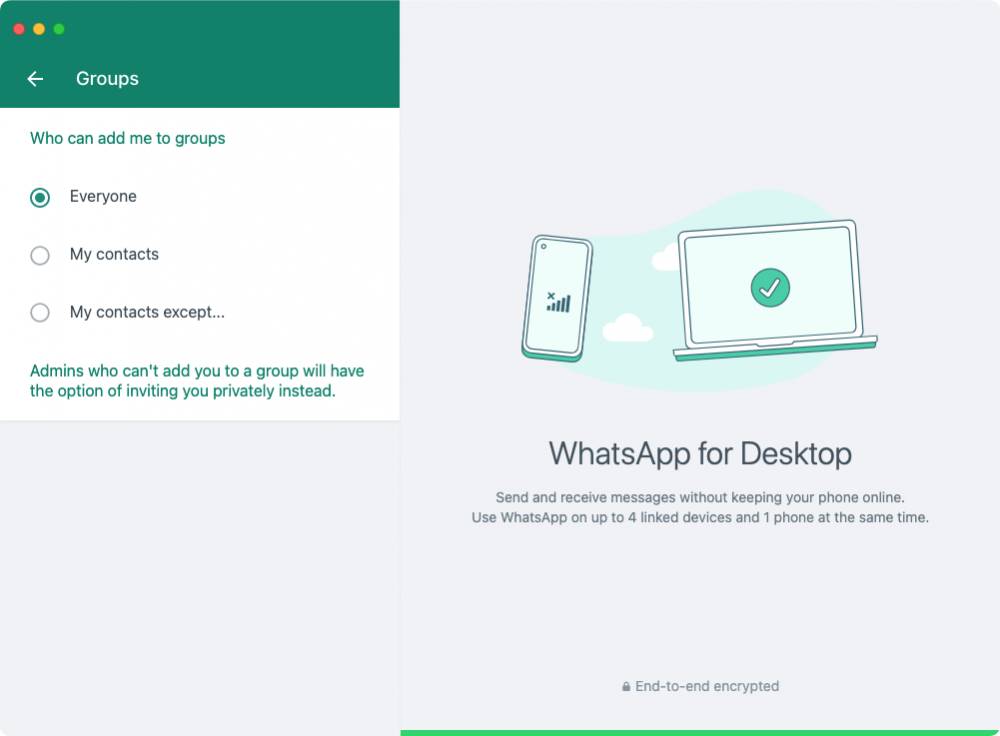
For Android:
- Tap the three dots in the top right, and hit Settings
- Go to Privacy > Groups
- Choose Everyone, My contacts and My contacts except.
For iPhone:
- In WhatsApp, open Settings
- Go to Account > Privacy > Groups
- Choose Everyone, My contacts and My contacts except.
Now anyone without permission will only be able to privately invite you to their group.
5. Stop sharing your live location
When you’re in WhatsApp chats, you can share your live location for a set amount of time. If you want to cancel all your location shares in go, you can.
For Android:
- Select the dots in the top right, and open Settings
- Navigate to Privacy > Live location
- Here, you can see all the chats where you’re sharing your location
- Tap Stop sharing, then select Stop.
For iPhone:
- Open Settings > Account > Privacy
- Tap Live Location
- Tap Stop sharing, then Stop.
When you tap Stop, this will apply to all your live location sharing. But you can also tap on each of the live location entries and use that to stop them individually.
7. Block certain people
Whether it’s a nuisance number or just someone you don’t want to speak to, sometimes you may wish to block people in WhatsApp. There are a few different ways to do this, but if you want to block several contacts in a row, it’s easiest to do it from the settings.
For WhatsApp on Desktop:
- Use the down arrow icon, and select Settings
- Go to Privacy > Blocked contacts
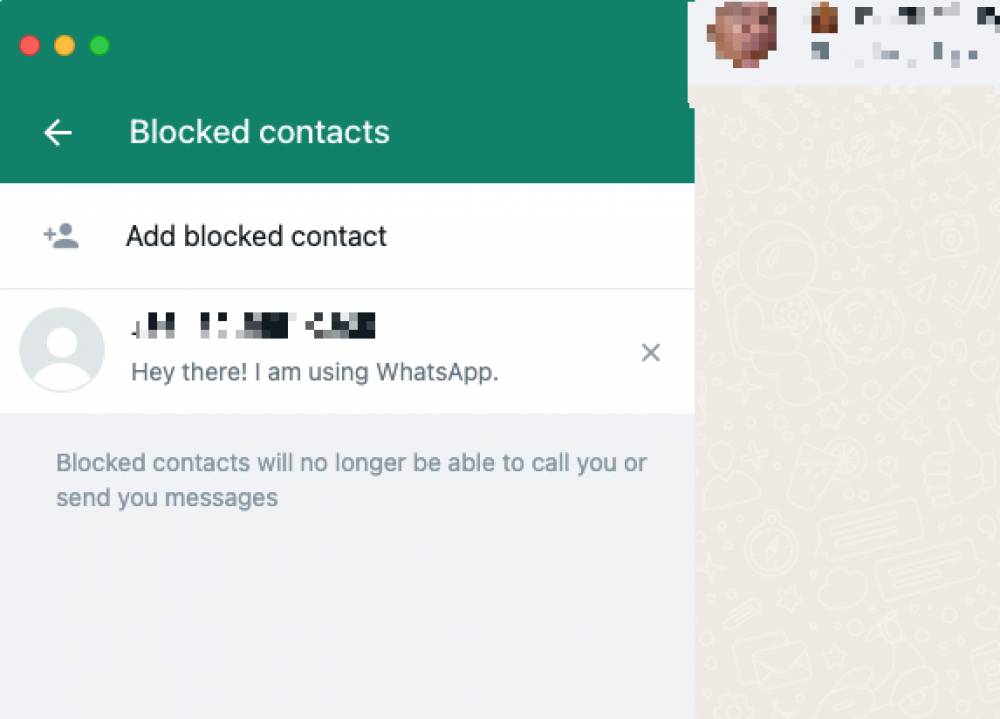
- Click Add blocked contact, then choose a contact to block.
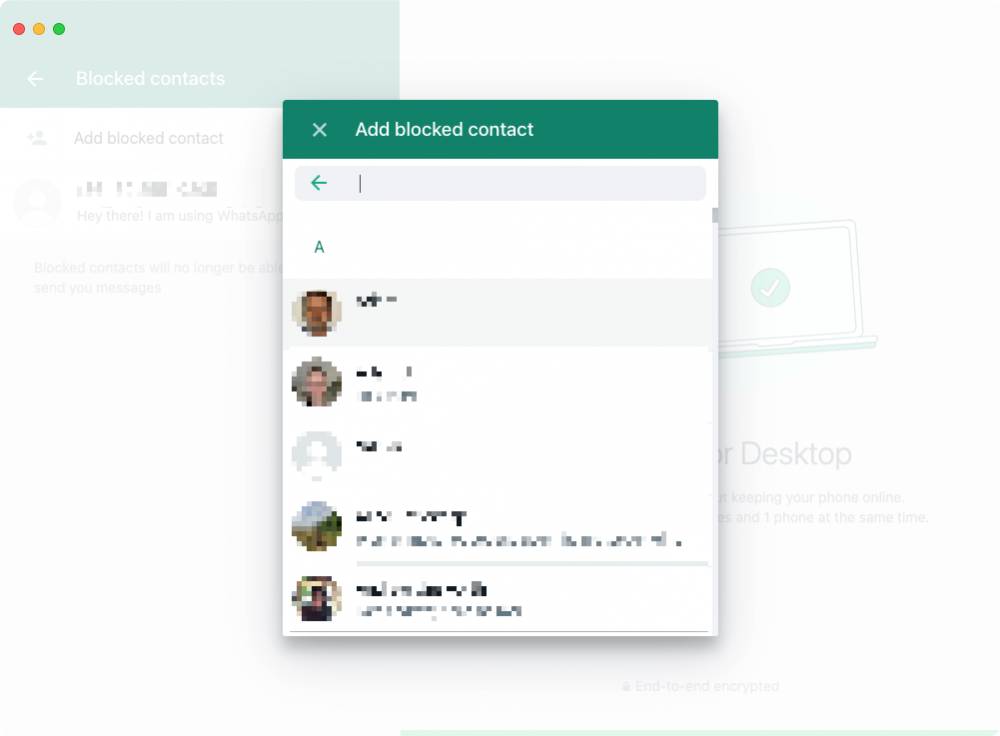
In Android:
- Use the three dots in the top right to open Settings
- Go to Privacy > Blocked contacts
- Tap the plus button, then choose a contact to block.
For iPhone:
- Open Settings > Account > Privacy
- Tap Blocked Contacts
- Now tap the plus button, and select someone to block.
From now on, that person won’t be able to contact you on WhatsApp. Return to these settings at any time if you want to see who you’ve blocked and unblock them.
8. Make videos and photos viewable once only
A feature that’s common in other chat apps like Snapchat, it’s now possible to send media in WhatsApp that can only be opened once.
In any chat, follow these steps to make videos and photos expire after one viewing.
For WhatsApp on Desktop:
- Attach an image or video, or select your camera to add a new one
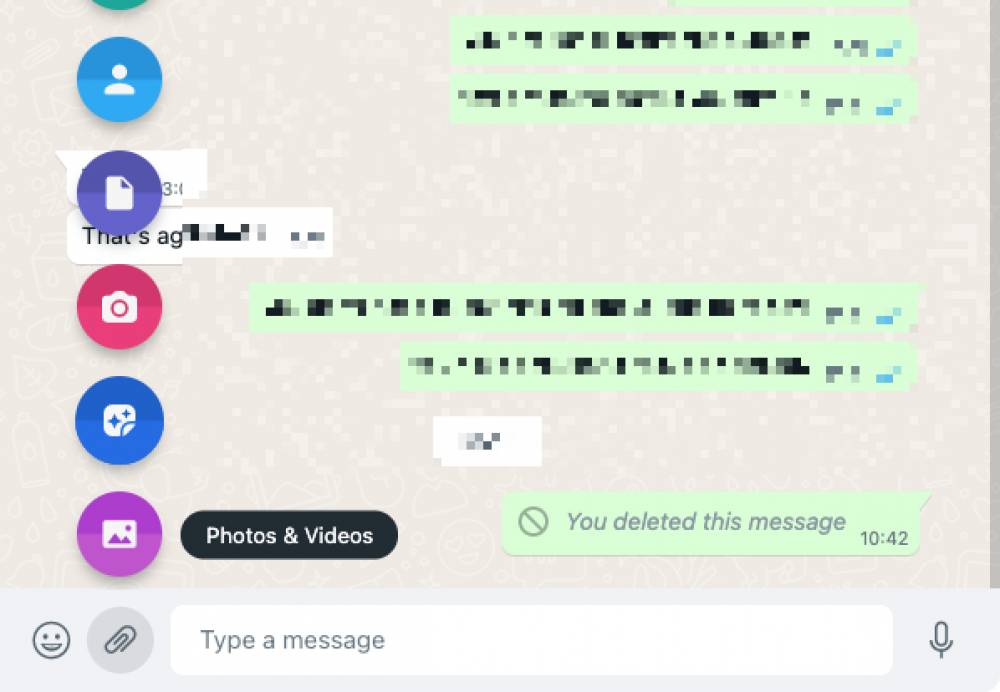
- Click the 1 icon
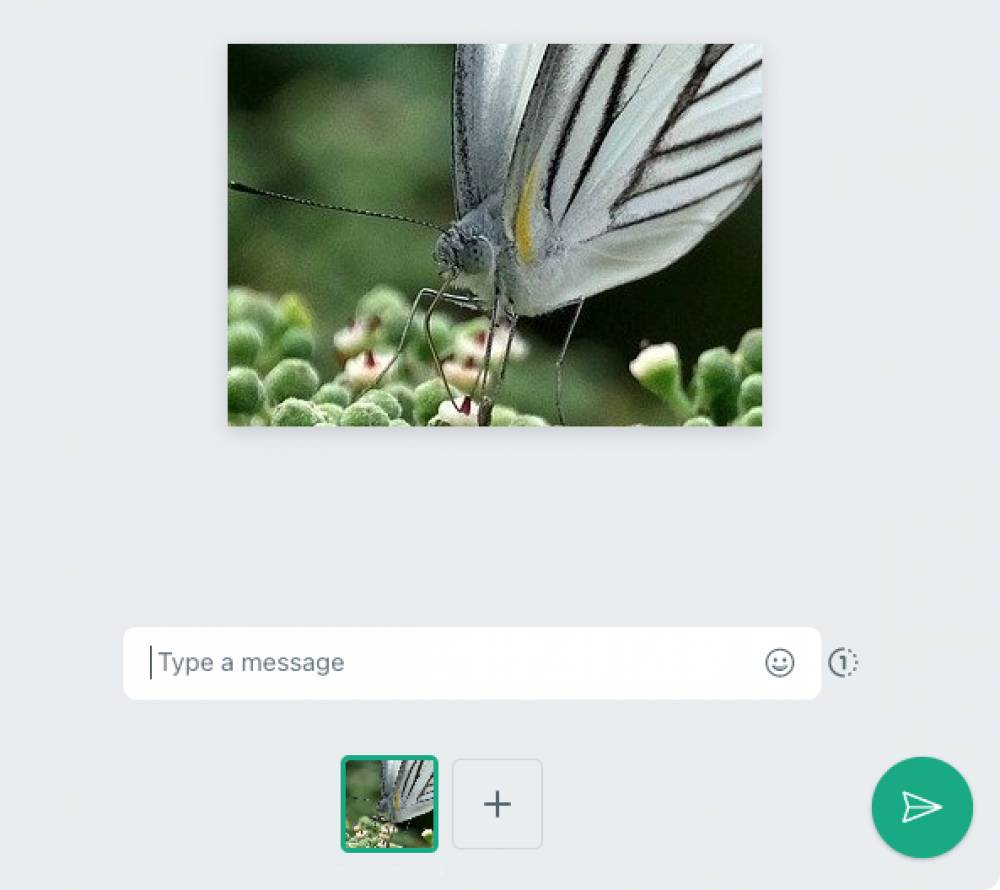
- You can see a notification telling you the message will be viewable once
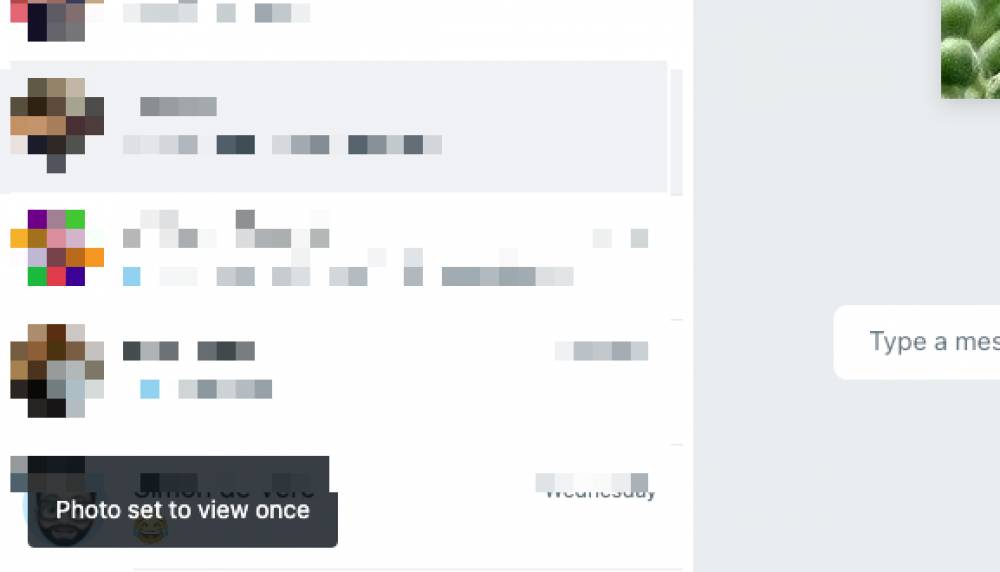
- Send your message.
For Android:
- Attach an image or video, or select the camera icon to make a new one
- In the message area, tap the 1 icon
- You’ll see a message telling you the ‘view once’ setting is on
- Send your message.
For iPhone:
- Tap the plus icon to attach media, or use the camera icon to create a new video or photo
- Tap the 1 icon
- Send your message.
Although this can increase your privacy, it’s best not to send anything too sensitive over WhatsApp or any other digital platform.
9. Have your messages disappear automatically
If you’re concerned about your messages being read by unintended parties, setting them to automatically delete may help. That won’t stop others in your chats from taking screen grabs, but it can protect everyone in your chats from prying eyes.
In one-to-one chats, you control this setting for your own messages. In groups, it’s up to admins to set this for everyone else.
For WhatsApp on Desktop:
- In a group where you’re an admin, use the down arrow icon in the top right of the chat
- Select Disappearing messages
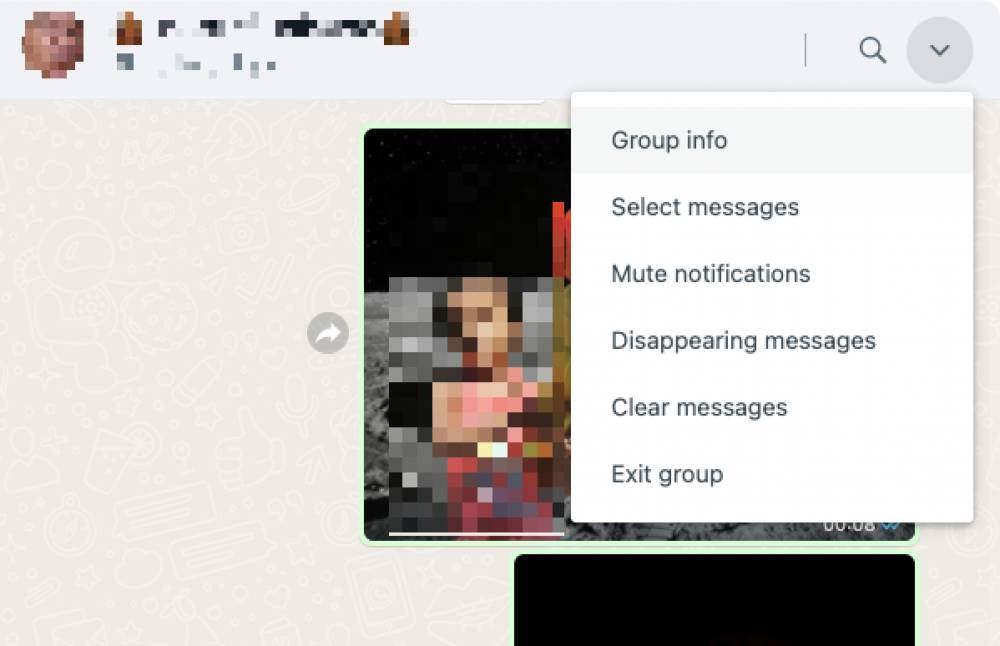
- Choose a duration after which messages will disappear.
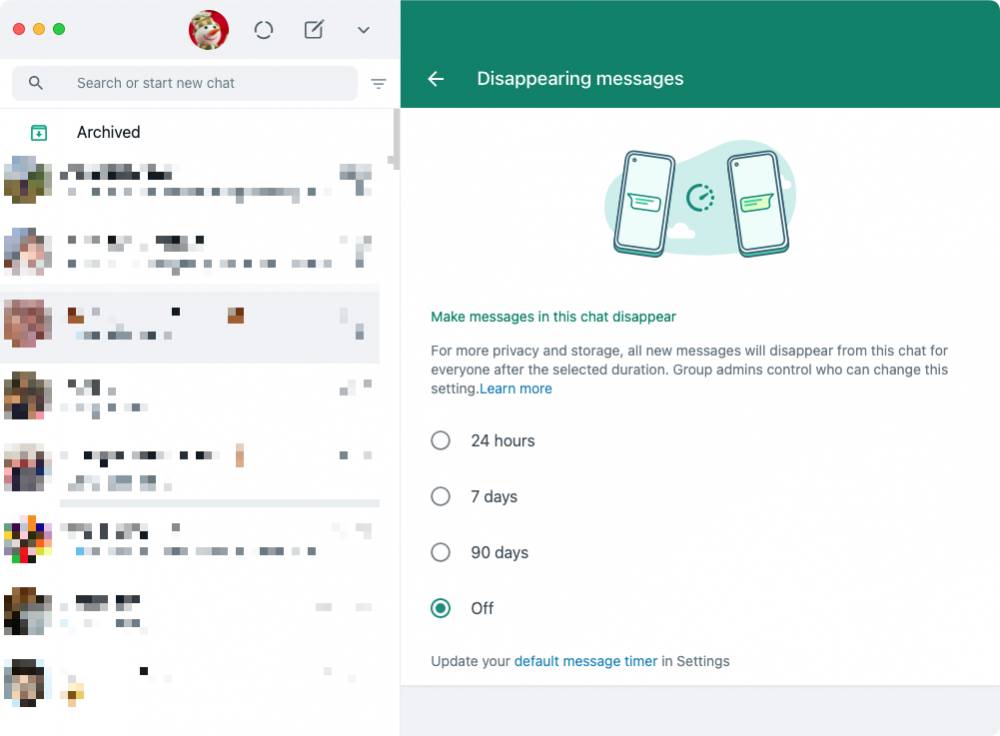
For Android:
- In a chat or a group where you’re an admin, tap the three dots at the top
- Select Disappearing messages
- Choose Message timer duration.
For iPhone:
- Tap your contact’s name or the group name
- Select Disappearing Messages
- If prompted, tap Continue
- Select a duration.
Messages will now automatically disappear after your chosen duration. You can also select Try a default message timer, which makes disappearing messages your default setting.
10. Get a copy of your account data
Like any online company, WhatsApp holds some of your private data — like your email address, settings, and so on. You can request a copy of this directly from the app. It won’t contain your messages, though.
For WhatsApp on Desktop:
- Next to your profile picture, click the down arrow, and open Settings
- Select Request Account Info
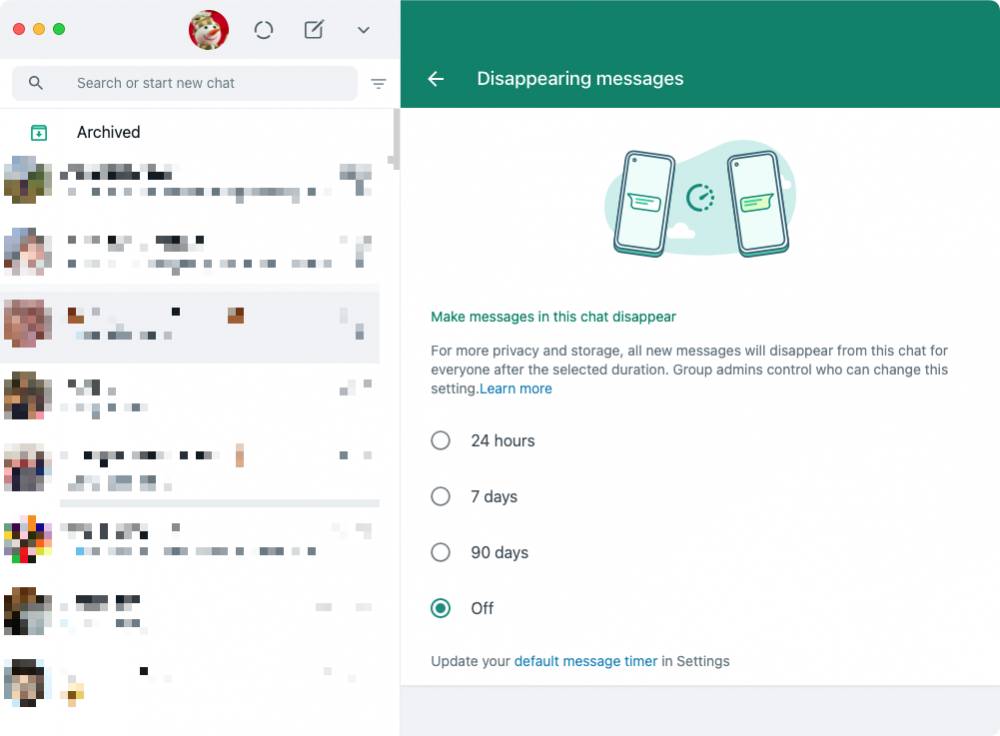
- Select Request report. You’ll now see Request Sent.
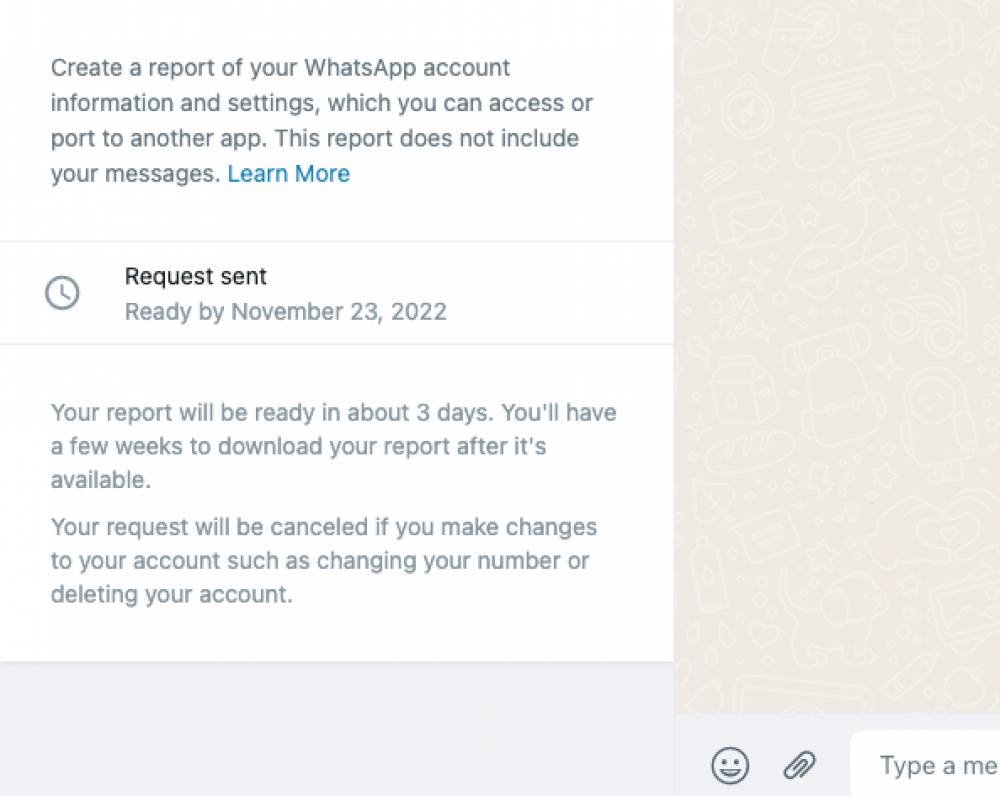
For Android:
- Tap the three dots in the top right, and then Settings
- Select Account > Request account info
- Tap Request report
- You’ll now see Request sent, and some details about your request.
For iPhone:
- Go to Settings > Account > Request Account Info
- Now select Request Report
- You’ll see Request sent, with some information underneath.
Gain even more privacy with MacKeeper’s VPN Private Connect
The tips and tricks in this guide show how to change privacy settings in WhatsApp, but you can do even more with a VPN. As well as hiding your location, VPNs offer encryption, which will protect all your online activity, including WhatsApp.
If you’re using a Mac, you can protect yourself with MacKeeper’s VPN Private Connect. Here’s how:
- In MacKeeper, open VPN Private Connect from the sidebar
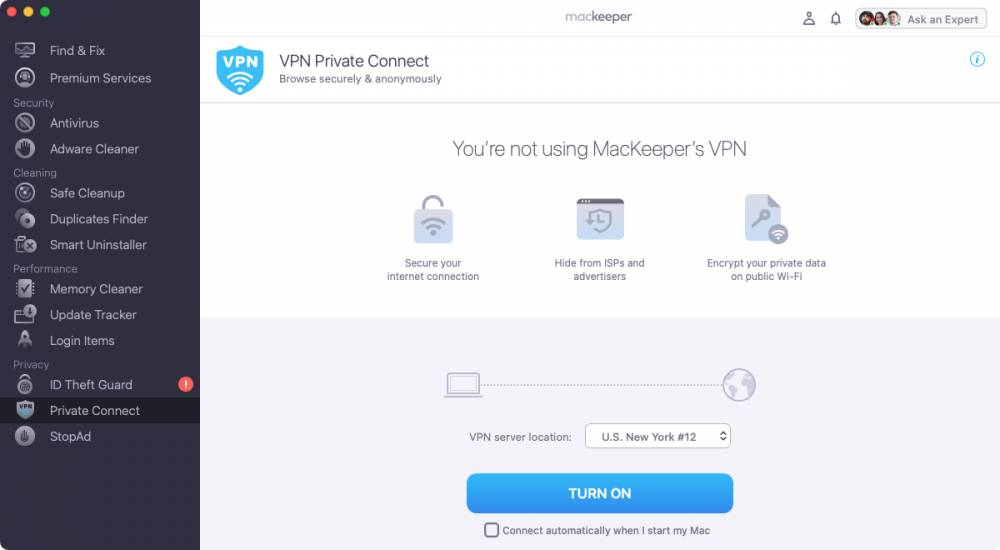
- Under VPN server location, use the dropdown menu to pick a server
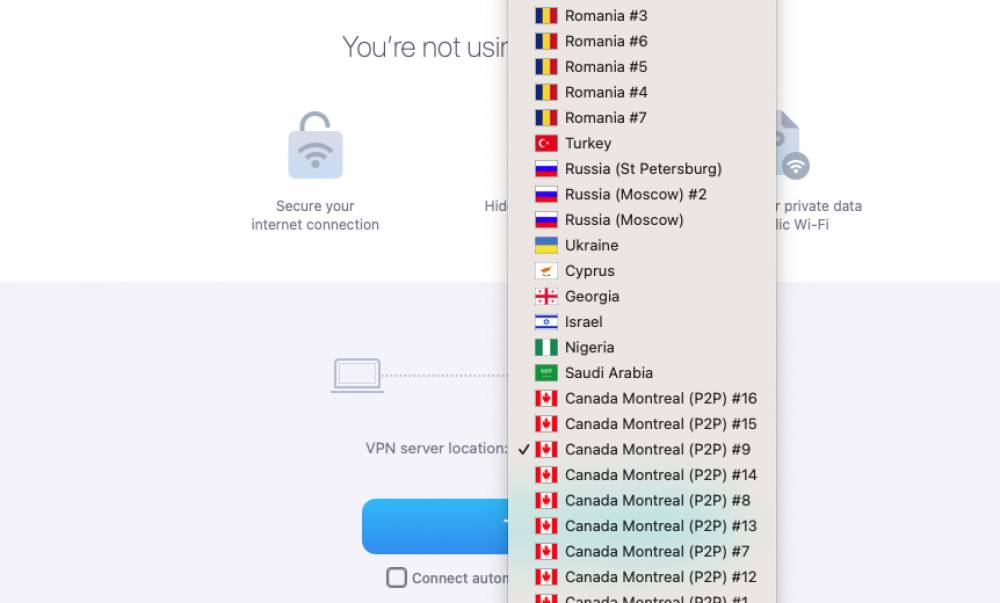
- Click Turn on
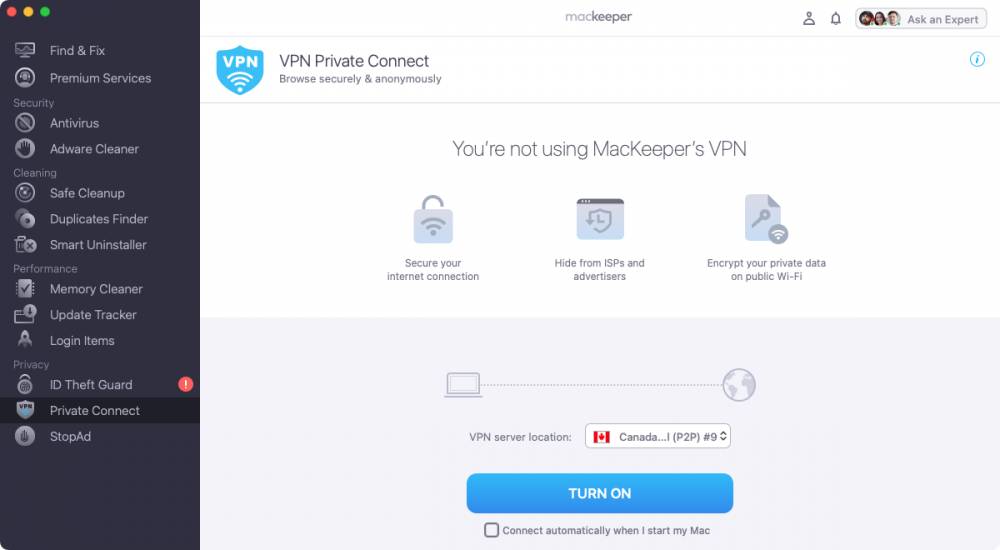
- You can also click Connect automatically when I start my Mac to make sure you’re always protected.
Your web traffic will now be routed through one of MacKeeper’s secure servers. But if you like to test other VPN services, grab this list.
Safeguard your personal data with ID Theft Guard
Unfortunately, data breaches beyond your control may mean your email address and passwords can still get leaked. Even on Mac. If that happens, MacKeeper’s ID Theft Guard feature can help. Simply tell it your email addresses, and MacKeeper will let you know which of your accounts may have been compromised.
- Open MacKeeper, and select ID Theft Guard
- MacKeeper will automatically find email addresses linked to your Mac. Click Review email addresses found if you want to edit them
- When you’re done, click Check for breaches
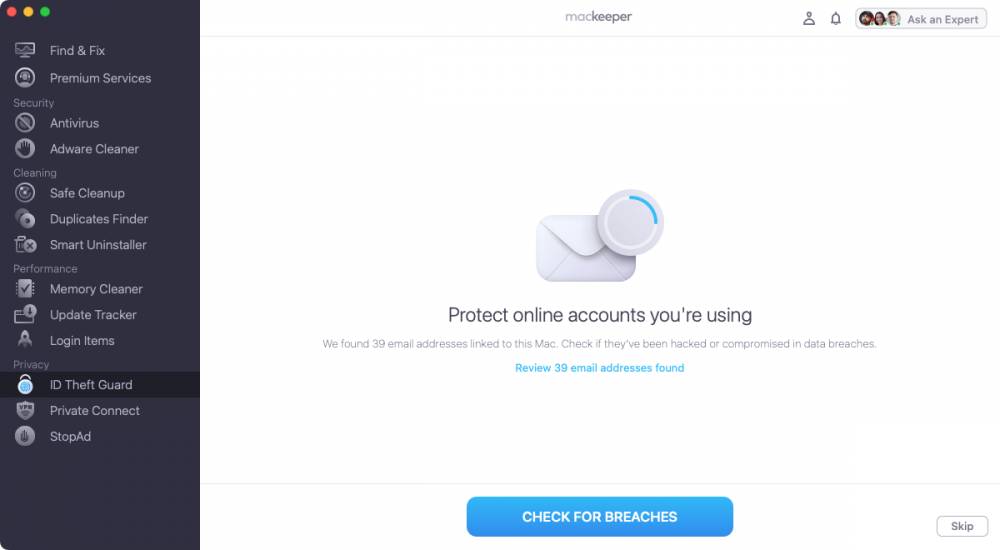
- When the scan is done, select an email address, and click Send code to verify it’s your address
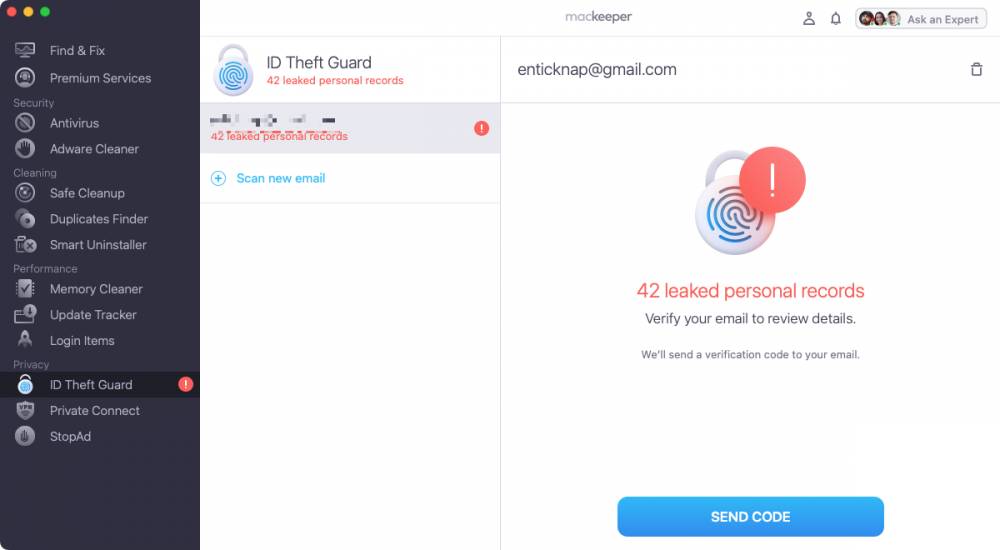
- Once you’ve verified the address, you can see what breaches your account is linked to
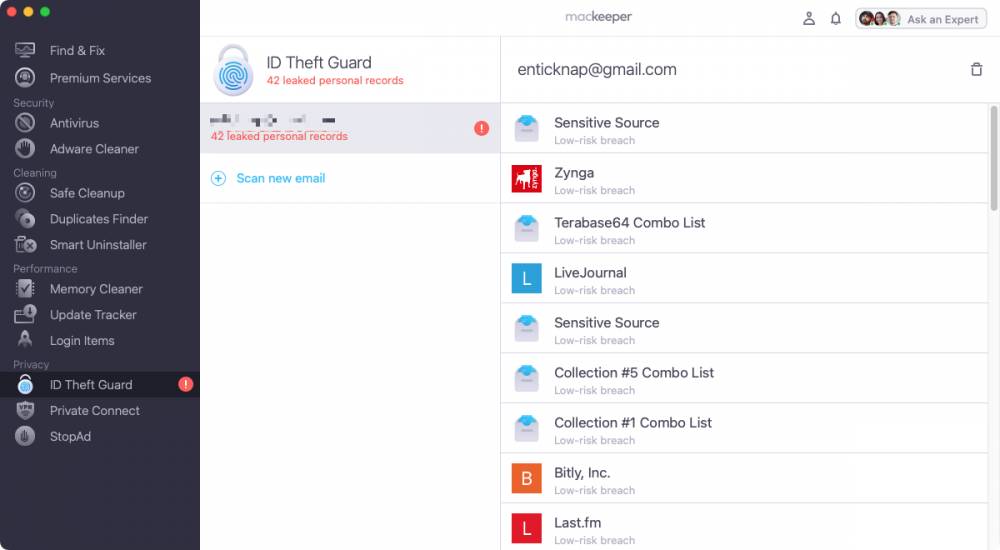
- Click on a breach to get more information and advice on what to do next.
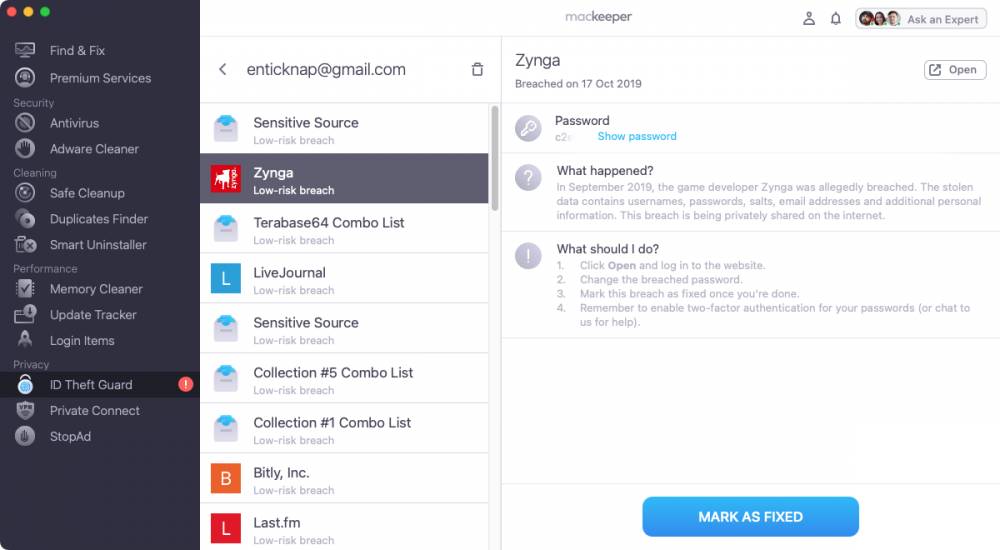
Go through the list, marking accounts as fixed when you’re done following the advice.
Conclusion
Following the tips in this guide, you can take control of your WhatsApp privacy — limiting who sees your messages, photos and videos, and stopping your data from getting into the right hands.
If you’re concerned about losing data, check out iMyfone WhatsApp Recovery tool for both iPhone and Android devices, which lets you back up messages and media files.
And if you want to extend WhatsApp’s functionality, look at tools like iTransor or Tenorshare for one-click data transfer and restoration features.
Let the higher level of privacy accompany you online.






















![EaseUS MobiMover Review [2021]: what is it and how good is it?](https://static.macupdate.com/app-gallery/84/d/easeus-mobimover-review-main-image.jpeg)







