
06 July 2020
How to Uninstall Dropbox on Mac
If you are making use of a new cloud-based storage system, or just want to remove the Dropbox desktop app from your Mac, this step-by-step guide will take you through the process.
We’re going to look at two different uninstall methods. The first is the more common manual uninstall procedure. We’ll also show you where to find the remaining files after removing the executable file.
Secondly, we’re going to uninstall Dropbox by making use of App Cleaner & Uninstaller – an application that assists in clearing up unnecessary bulk on your Mac.
Without further ado, let’s get cracking.
Method 1. Manual Uninstall
To complete the manual installation, follow the following numbered steps.
1. From the Menu bar, open the Go dropdown menu and select Applications.
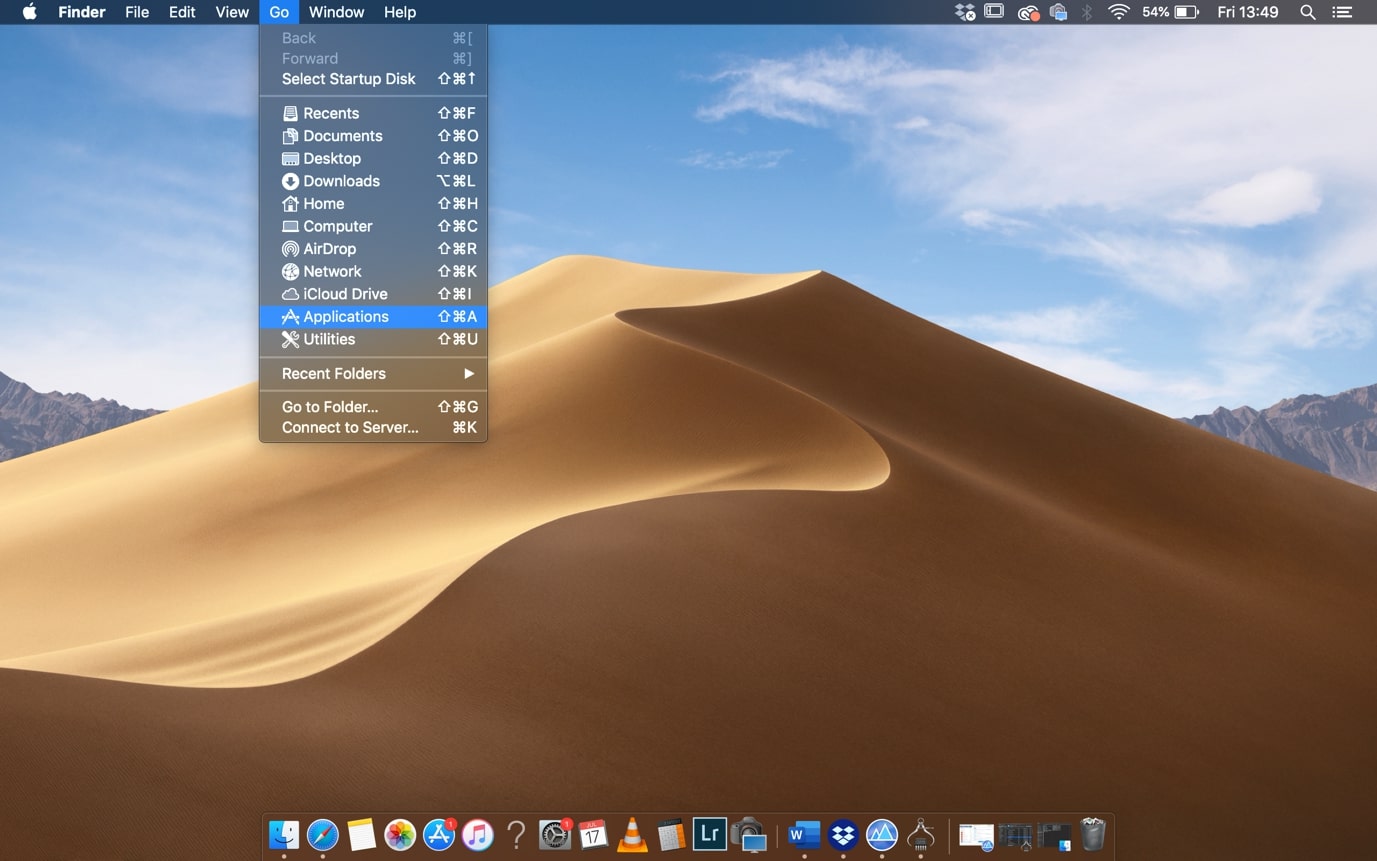
2. Once you are in the Applications folder, find Dropbox and right-click on it. Then click on Move to Trash.
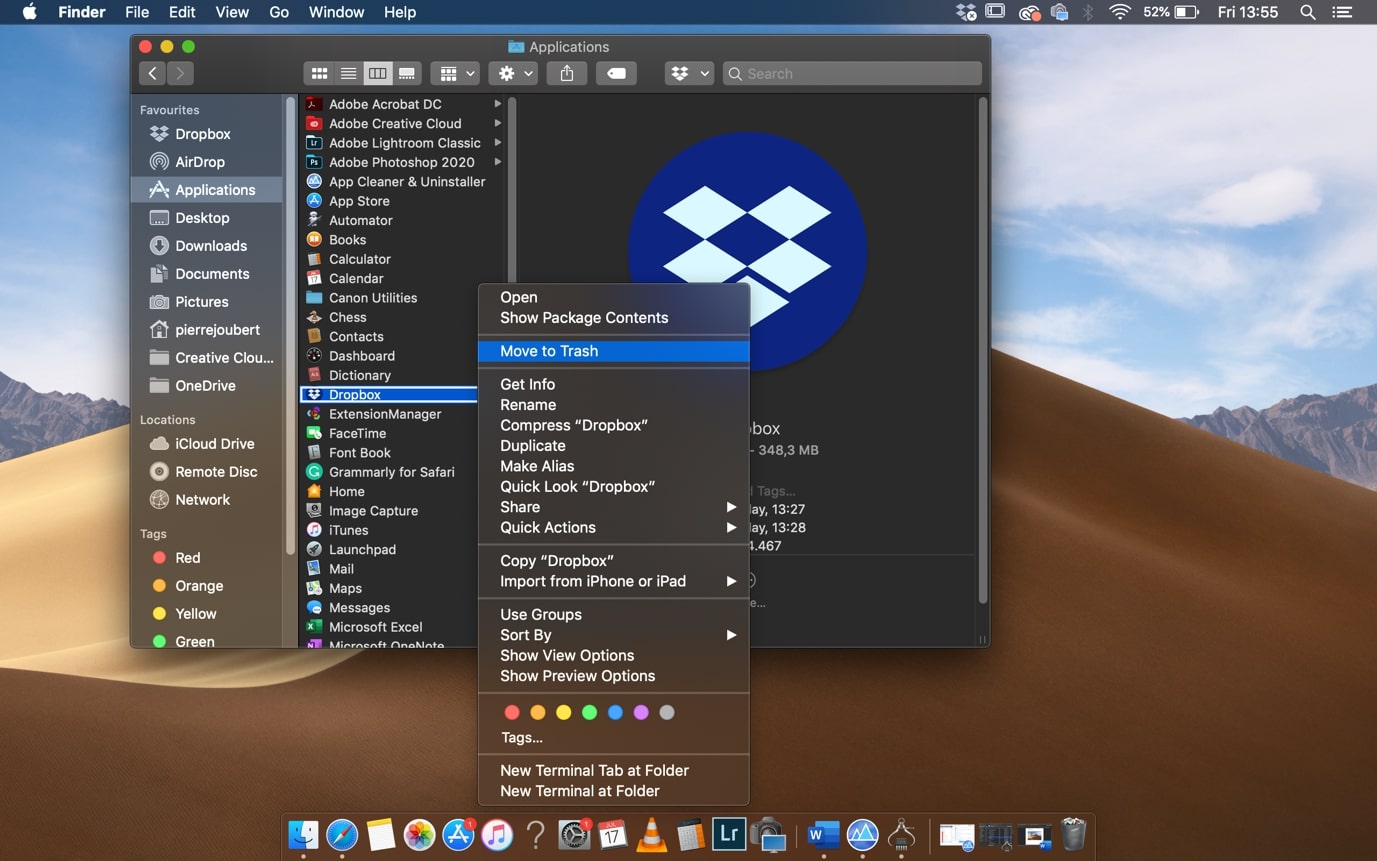
3. If you get a pop-up saying that Dropbox can’t be moved because it is open, click on the Dropbox icon in the top menu toolbar.

4. This will open the Dropbox widget. Under the dropdown menu, click on Quit Dropbox.

5. Now that Dropbox has been exited, repeat steps 1 and 2 to uninstall the Dropbox executable file. There are still some remaining files that need to be removed to complete the uninstall process.
6. Application Support – In Finder, navigate to your home folder and find the Library folder. If you can’t see the Library folder, right-click in your home folder, and select Show View Options.
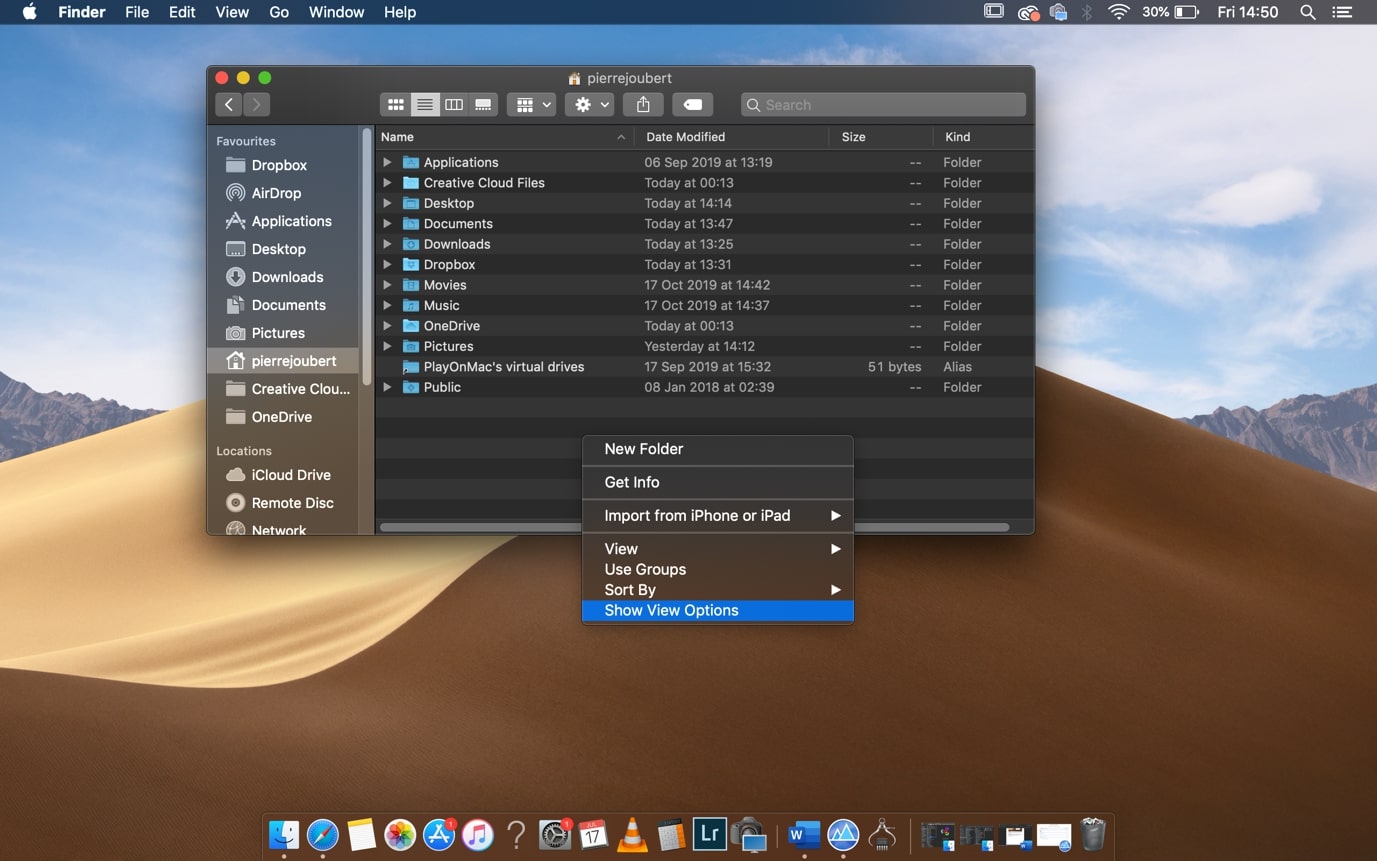
This opens your home folder settings. Make sure that Show Library Folder is checked.

Once the Library folder is visible, navigate to the following directory: Library > Application > Support > Dropbox. Move the Dropbox folder to Trash.
- Caches - From the Library folder, navigate to the following directory: Library > Caches > com.getdropbox. Move the folder to Trash.
- Preferences – From the Library folder, navigate to the following directory: Library > Preferences. Remove the com.getdropbox.dropbox.plist file. Move it to Trash.
- To complete the manual uninstall, remember to delete the DropboxInstaller.dmg file in the Downloads folder if you still have it.
You have successfully removed the Dropbox application from your Mac.
Method 2. Delete with App Cleaner & Uninstaller
App Cleaner & Uninstaller from Nektony is a user-friendly app manager. The free version does a great job to uninstall executable files. It also finds and removes all relevant files and folders to the application.

1. Once you have downloaded and installed App Cleaner & Uninstaller, open the application.
Under the Applications tab on the left pane, scroll down and click on Dropbox. The right pane will show all files and folders relevant to Dropbox on your computer.

2. Click on Select All to select all files and folders. Then click on Remove Service Files.
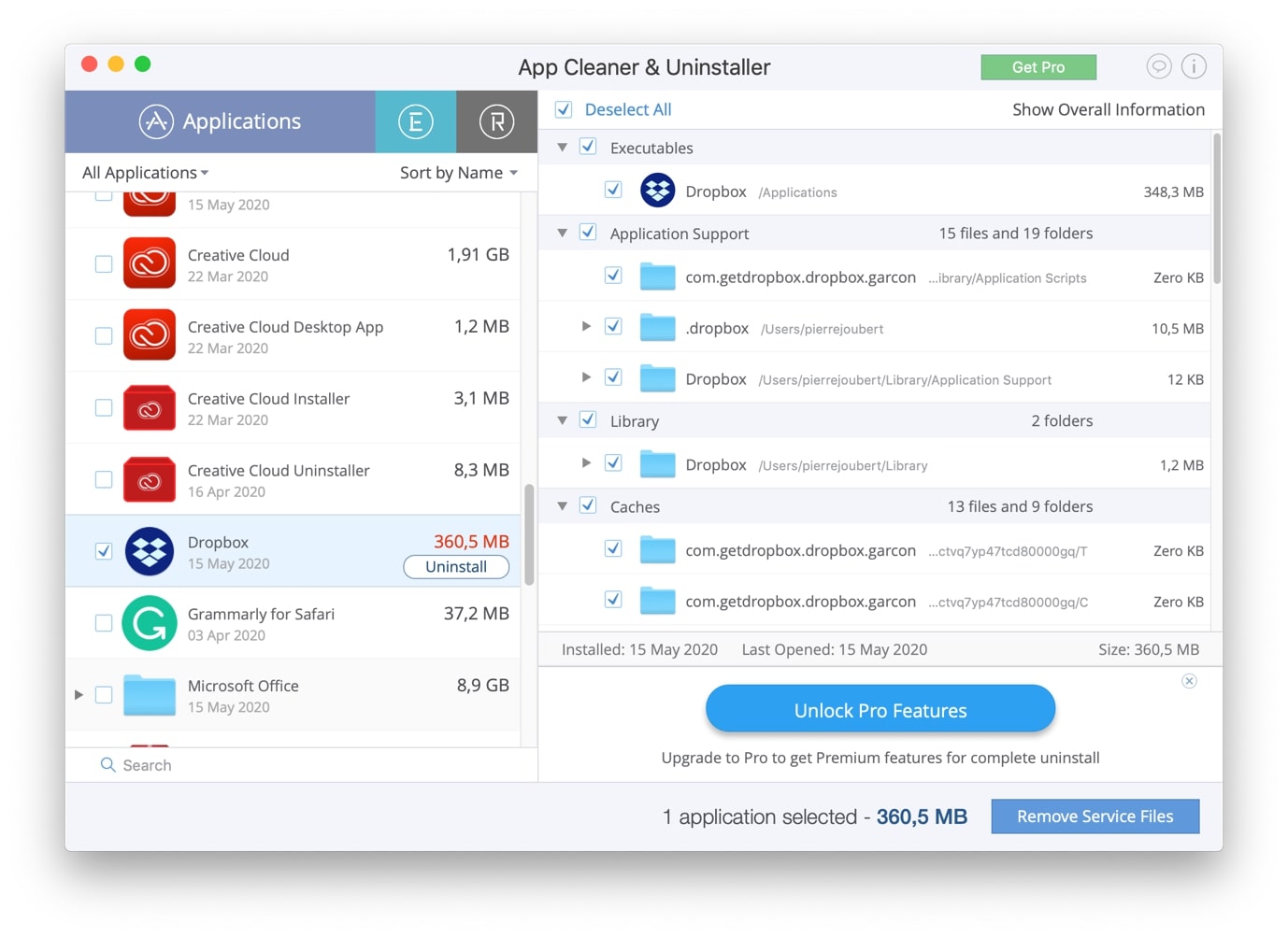
3. A confirmation window pops up, giving you a summary of the selected files that are to be deleted. If you are happy with the selection, click on Remove.
Note, if you get a popup saying that Dropbox needs to be quit before uninstalling, you can exit Dropbox by making use of steps 3 and 4 in the Manual Installation above.
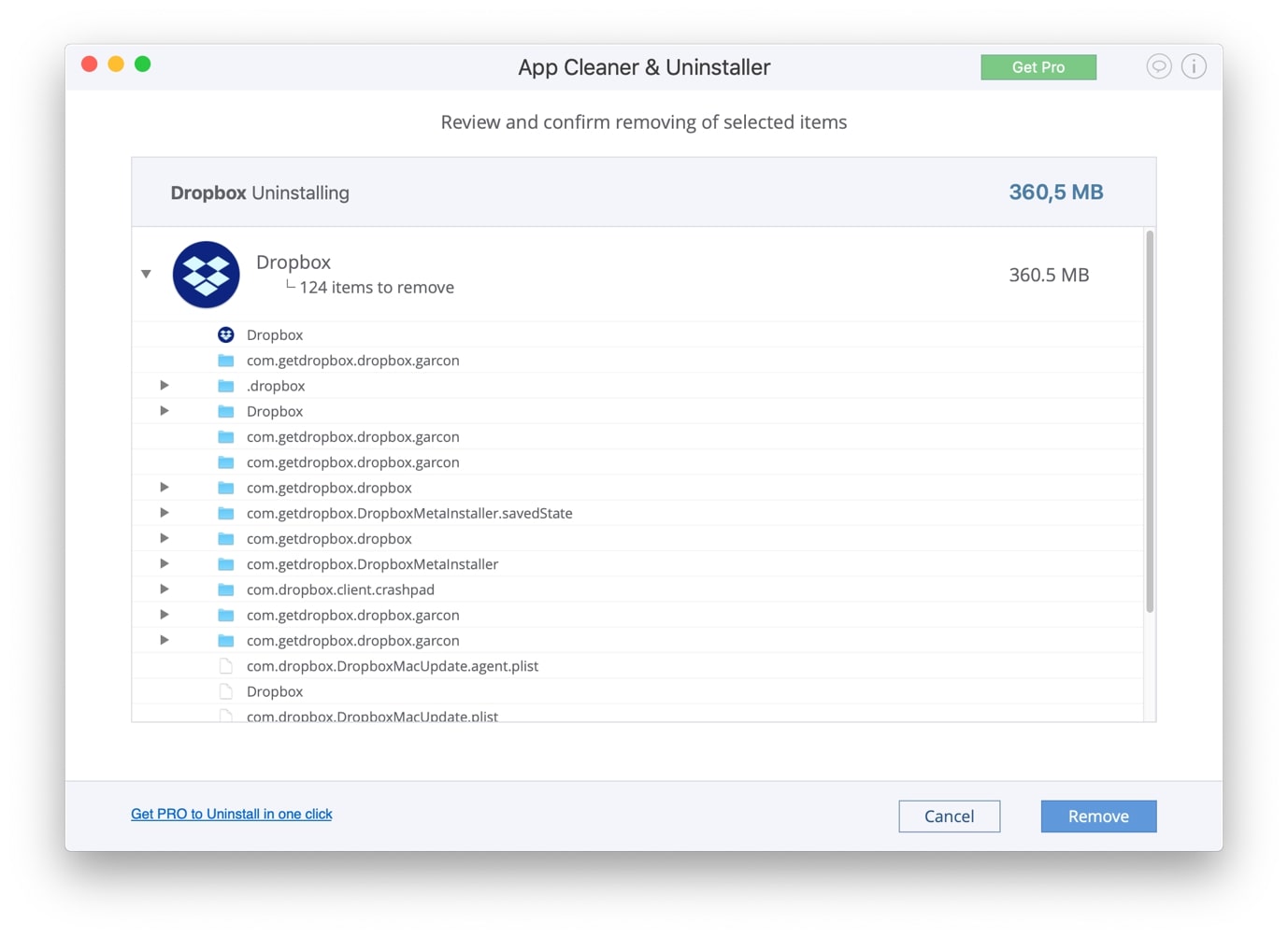
4. App Cleaner & Uninstaller will give you a warning if any files could not be removed. To remove the specific files manually, click on the Show in Finder button.

5. This will open the directory and select the specific file that could not be removed. Right-click on it and select Move to Trash.

6. Remember to remove the DropboxInstaller.dmg file from the Downloads folder. You have now successfully removed the Dropbox application from your Mac.
Remove Dropbox Account
1. If you are wanting to remove your Dropbox account completely, you can do so by navigating to the Dropbox website. Once you have logged in, click on your initials on the right-hand side of the window and select Settings.

2. Under the General tab, scroll all the way to the bottom to find the Delete Account Section. Click on Delete account.

3. You will then be prompted to enter your Dropbox password and select why you want to delete your account. Once done, click on permanently delete.








